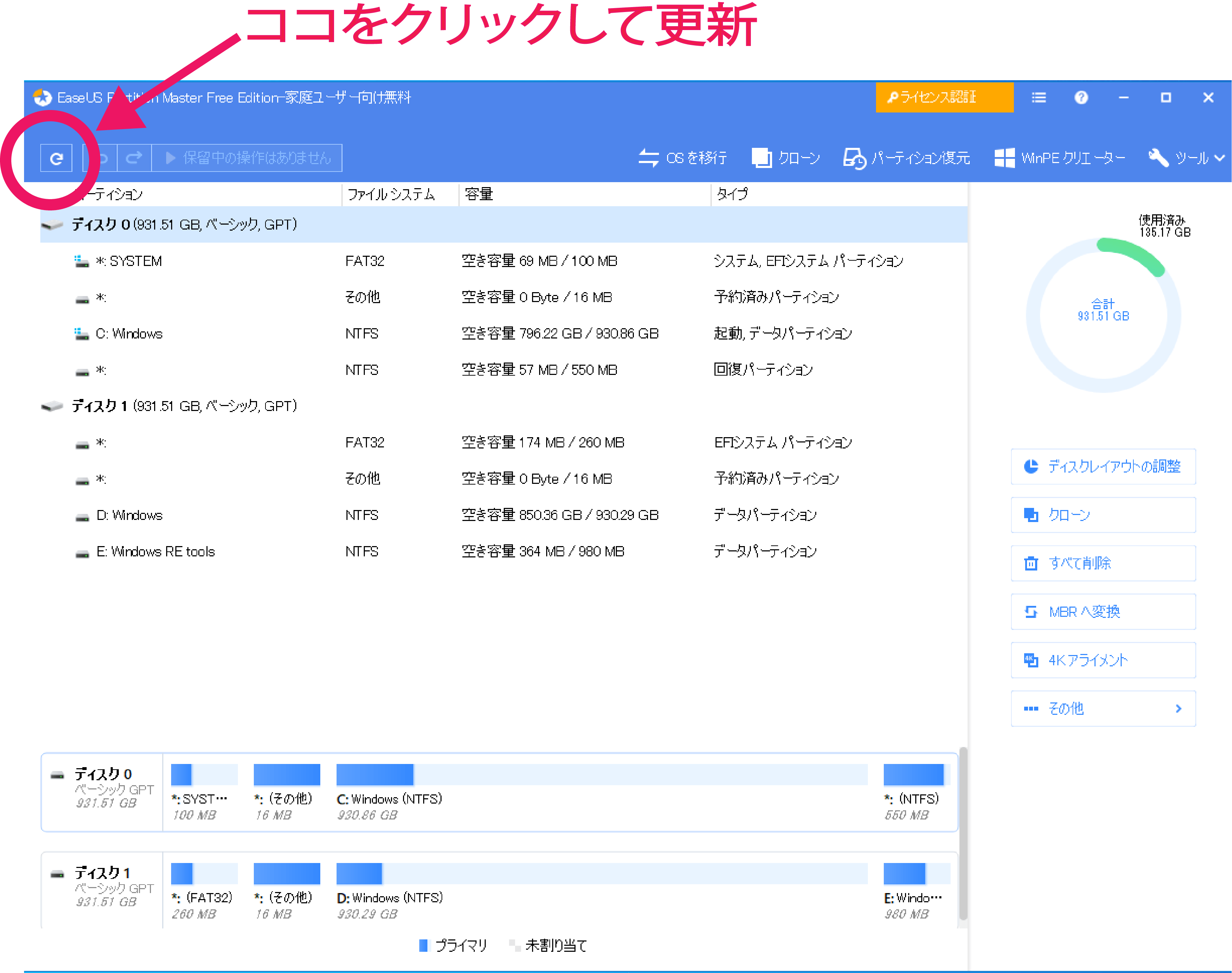ノートPCのM.2NVMeSSDをクローン化してSSD容量の増設
ついでに、SSD2.5インチの追加とメモリの増設
パソコンの自作などもしたことがない超アナログ人間ですが、分解してやってみます。
何事も実体験です!
「失敗などこの世には存在しません。
上手くいかない方法を知るだけですから。」
と、言いつつドキドキです。
1.使うものを確認(PC・SSDクローン機能搭載クレードル・SSD(NVMe)・メモリ・SSD(SATA)・手袋)
①PC本体
パソコン工房(STYLE-17FH055-i7-UHSS)
今回は、パソコン工房のノートPC のSSDとHDDとメモリを交換と増設します。
【スペック】
OS:Windows 10 Home 64ビット
CPU:Core i7-9750H
メモリ:DDR4-2666 8GB×1
SSD:240GB M.2NVMeSSD
HDD:なし
②クローン機能搭載クレードル
センチュリー M.2 NVMe SSDクローン機能搭載USB3.2 Gen2 クレードル CRCBM2NV2U32CP_FP

今回は、安心のセンチュリー商品(M.2 NVMe SSDクローン機能搭載USB3.2 Gen2 クレードル CRCBM2NV2U32CP_FP)18,765円
③交換用メモリ
Crucial ノートPC用 メモリ PC4-21300(DDR4-2666) 16GB SODIMM CT16G4SFS8266
今回は、Crucial ノートPC用 メモリ PC4-21300(DDR4-2666) 16GB SODIMM CT16G4SFS8266【永久保証】6,380円×2
④増設用SSD(SATA)2.5インチ
SamsungMZ-76Q1T0B/IT SSD 860 QVO 1TB)
今回の増設用SSD(SATA)は、1年前に購入して使用していなかったものを使います。
サムスン(SSD) MZ-76Q1T0B/IT SSD 860 QVO 10,081円
⑤交換用M.2NVMeSSD
Samsung 970 EVO 1TB PCIeNVMe M.2 (2280) SSD MZ-V7E1T0B/EC2
今回のメインです。Samsung 970 EVO 1TB PCIe (最大転送速度 3,400MB/秒) NVMe M.2 (2280) 内蔵 SSD MZ-V7E1T0B/EC2 15,990円
⑥静電気防止手袋
Aquamie静電気防止手袋 指先コーテイング カーボン
今回使う静電気帯電防止手袋 は、一年前に購入していた手袋です。5枚入りですが全部掃除のときに使ってしまっていて、汚れていました。5枚入り1,750円
過去にメモリをPCに承着した瞬間にどちらもぶっ壊れてしまった経験がありますので、マジで静電気には気を付けたほうが良いです!
このときの体験は、「上手くいかない方法を知る」という成功体験をしたことになります。
2.バッテリーを外す
下準備としまして、まずはバッテリーを外します。

3.ねじとカバーを外す
次は、ねじ?ビス?を外します。
そして、カバーを外すときは、下記のように要らなくなったカードなどを使ってこじ開けるのが良いです!
マイナスドライバーを使うと傷が付きますし、爪でやると後悔します。![STYLE-17FH055-i7-UHSS [Windows 10 Home]](https://takamu.net/wp-content/uploads/2021/01/20210108_185914.jpg)
ねじを外すときに気を付けてほしいのは、ゴムの下に隠しねじがある場合があります。
以前、メモリ交換を試みてHPのノートパソコンのカバーを外そうとしたのですが、何をやっても外れませんでした。
やけになって、カバーの底に付いているゴムのカバーをもぎ取って、ねじが出てきたときには「先に言ってよぉー!」と思わず叫んじゃいましたね。
4.M.2NVMeSSD・SSD2.5インチ・メモリを外す
まずは、交換や増設する場所の確認です。
早速、M.2NVMeSSDを外します。
ねじを外すと浮き上がってきますので、引っこ抜きます。
次は、メモリを外します。
メモリは、ねじを外すのではなくて、下記の図のように金具を横に広げると自然と浮き上がってきます。
金具の先っちょを横に広げると勝手に浮き上がりますので、引っこ抜きます。
このように浮き上がるので引っこ抜きます。
SATAの2.5インチSSDは、今回は空でしたが増設するために金具を外します。
取り外した金具。
5.センチュリー M.2 NVMe SSDクローン機能搭載USB3.2 Gen2 クレードル CRCBM2NV2U32CP_FPを使ってクローンを作成
いよいよM.2NVMeSSDのクローンを作成します!
下記の図のように蓋を少し横にずらして外します。
右に古いSSDを左に新しいSSDを装着します。
後は、電源を入れて一番右のスイッチを3秒間長押しするとクローン作製のスタートとなります。
元データは、135GBあったのですが、な、なんと目を離しているすきに終わってしまいました。
1分間位しか経っていませんが完了していました。
6.M.2NVMeSSD・SSD2.5インチ・メモリを装着
「早すぎるから、エラーだな。」と思ったのですが一応装着してみます。
メモリも追加SSDも装着します!
2.5インチSSD(SATA)も装着です。
7.認識状況を確認
1分間でクローン化が終わるなんて「どうせエラーだろ」と思いながらもカバーを仮止めして確認してみました。
起動時間は、めっちゃ早く立ち上がりました。
「うぉー!成功している!」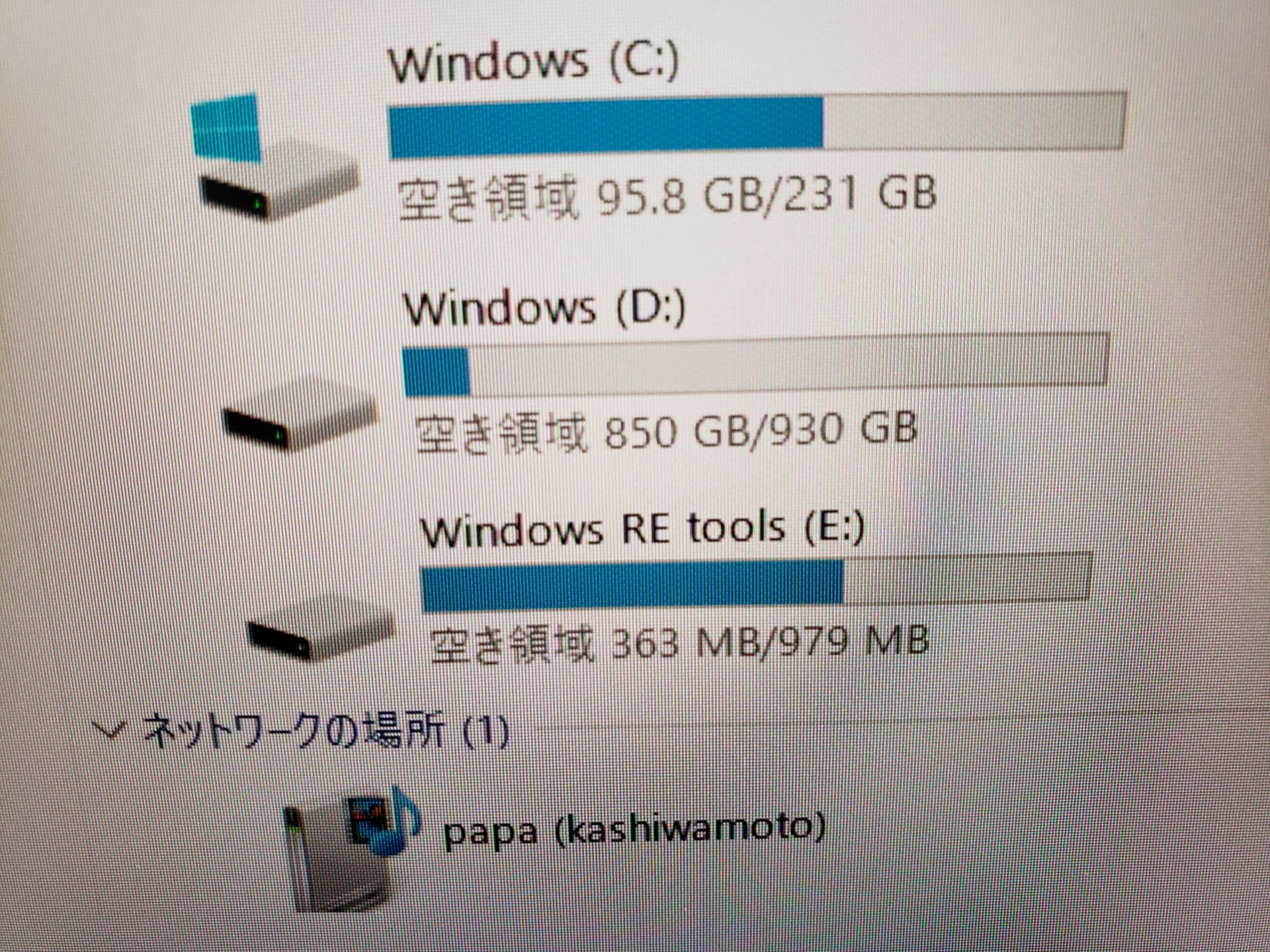
と、思ったのもつかの間、、
あれれ、容量が231GBしかない。。
1TBって、1000GBだよね。
容量を増やしたかったのに....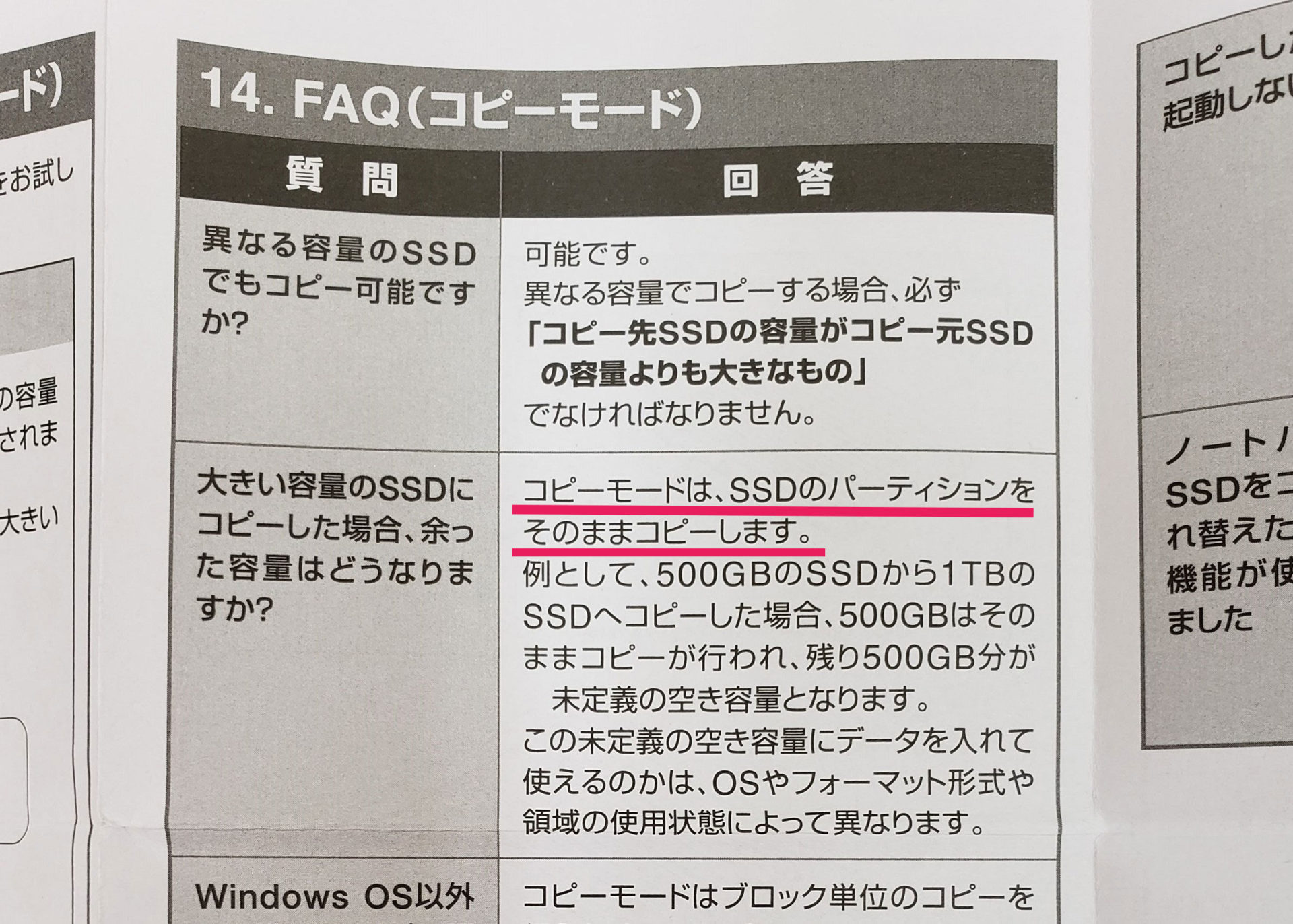
説明書をよく確認すると。
ぬ、なんと、そのままの容量でコピーと書いております。
「先に言ってよぉー」。
と、諦め掛けていたのですが、こちらのブログ(オフィスオバタ様)に、SSD容量を変更できるソフトの使い方が載っていました!
いけるかも!と思い、記事通りにEaseUS Partition Masterというソフトをダウンロード。
しかも今回したいことは、無料版でいけそう。
無事、認識して容量も増えております!
オフィスタバタさん!ありがとう!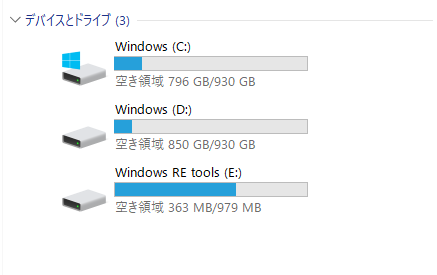
これで無事完了です!
すべて上手くいきました!
めでたし、めでたしです。
追記
今回、SSDのパーテーションの容量を増やす方法で使用したEaseUS Partition Masterというソフトですが、最初にCドライブが表示されてなくて戸惑ってしまいました。
下記の図の左上の所をクリックすると更新され無事表示されます。